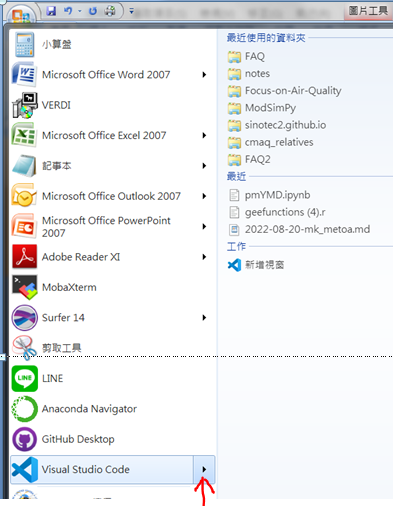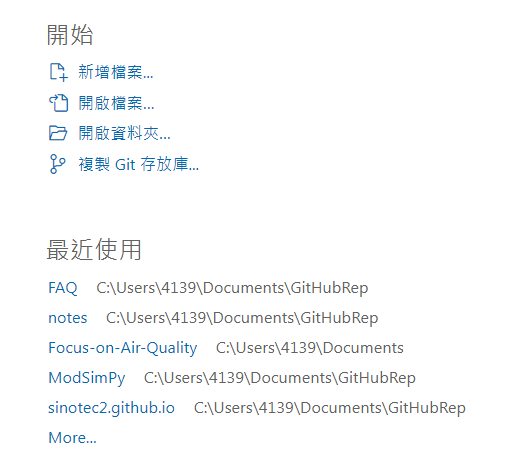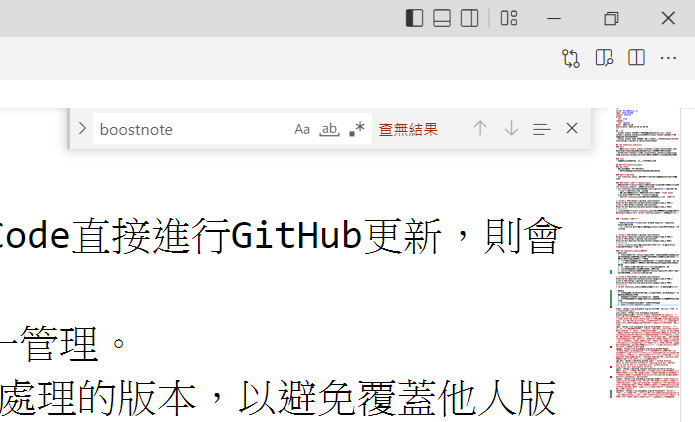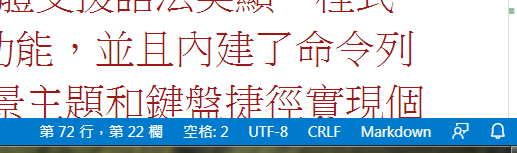VS Code安裝使用
Table of contents
背景
- VS Code作為一個現代的整合發展環境(IDE),除了傳統的編輯功能、檔案總管界面、以及終端機執行與偵錯界面,還必須具備智能提示、與GitHub連絡協作、預覽、外掛等等的能力。
- 什麼樣的人會需要使用VS Code
推介
- 10 Best IDE For Web Developers in 2022,名列第1, GeeksForGeeks, 2022。
- The 12 best IDEs for programming, 名列第1,TechRepublic, 2022
使用介紹
- Visual Studio Code開發網站入門教學、Romaz Rau, 2020
- Visual Studio Code 介面的基礎使用介紹(使用Python)、ITWALKER,2020
- 在無人之境初次見面的 C 語言與 VSCode - IDE 與編輯器淺談、PenutChen, 2020
- Markdown and Visual Studio Code, code.visualstudio.com,Code提供Markdown的特別功能。
VS Code安裝
免安裝版本
- 上網編輯雲端檔案,可以說是現代數位筆記系統的重要功能之一(google doc、evernote etc.)。Code也可以直接在browser上執行,或在GitHub界面直接啟動程式開啟雲端檔案進行編輯(圖1)。功能與桌機安裝版一樣。
- 如果使用公用電腦、沒有足夠的硬碟空間容納另一套軟體、或對手機或平版上的使用者而言,都是項福音。
- 網路版Code與桌機版一樣,可以選擇編輯本地版本,在本地複製一份進行編輯還是比較安全些。
- 程式網址https://vscode.dev/
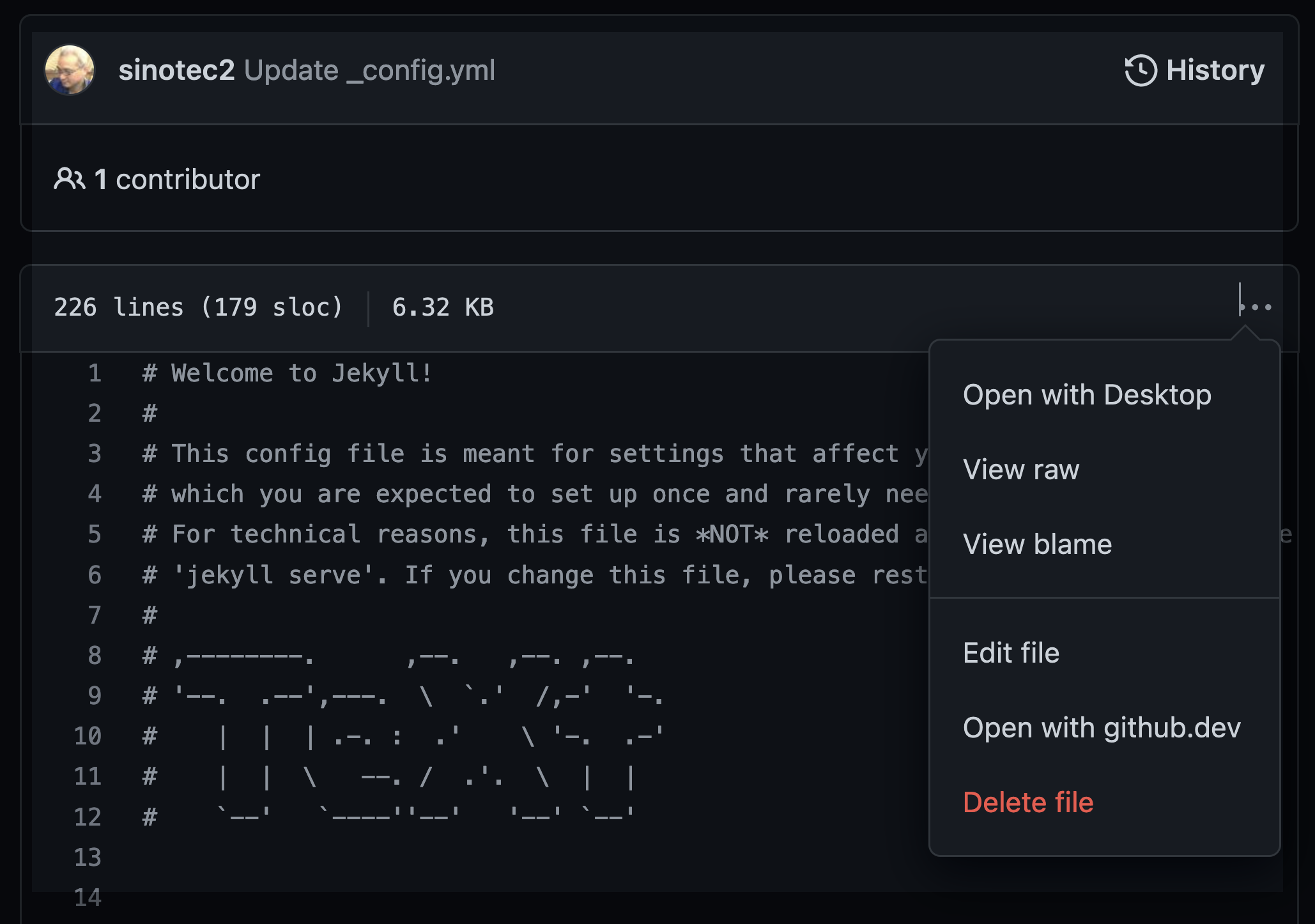 |
|---|
| 圖1 GitHub檔案編輯之提示,讓使用者可以選擇是否使用Code或傳統編輯界面 |
下載
- 前往Visual Studio Code官網,有window、MacOS、與linux 等3種版本可供選擇。
- 有過去版本可下載。如機器太舊可選擇舊版。
安裝
- 不需要系統管理者、一般使用者即可安裝。可參考IThome這篇。
開啟VS Code
新增檔案
- 如果沒有既有資料夾或檔案,
- 可以選擇開新檔案(鍵入檔名、與儲存目錄)。
開啟(個別)檔案
- VS Code也可以開啟個別檔案,但就不會有檔案總管(Explorer)功能。
開啟檔案夾(存放庫,Repo)
從GitHub複製存放庫
- 或者由Git存放庫下載(即為GitHub Code點選複製的clone https,如圖4)。
- 在空格處貼上.git網址後,需要指定Repo之根目錄絕對路徑(圖5)。
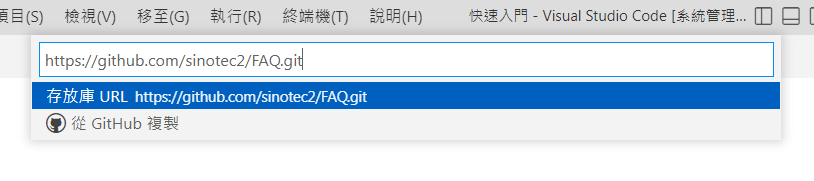 | 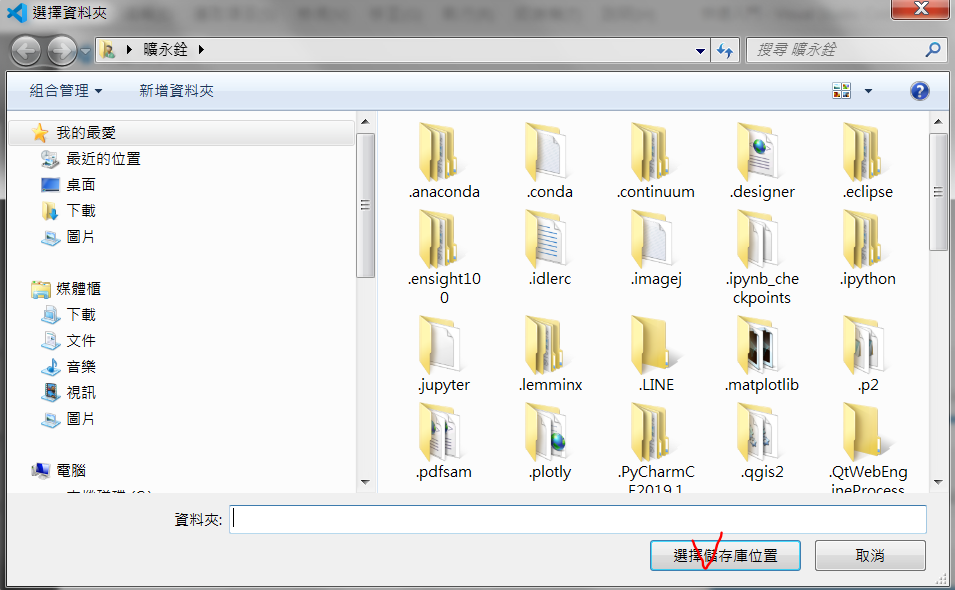 |
|---|---|
| 圖4 在空格處貼上.git網址按enter下載檔案 | 圖5 指定Repo之根目錄絕對路徑 |
從GitHub Desktop啟動VS Code
- 作為GitHub預設的編輯軟體,在GitHub官網上、或是從GitHub Desktop歡迎畫面上,都可以啟動指定Repo為根目錄的Code作業,如圖6所示。
- 必須先在本地建立該Repo的clone。
- 如已建立,每次編輯需先從雲端Pull最新版本
- 再開啟Code、繼續編輯或新增檔案
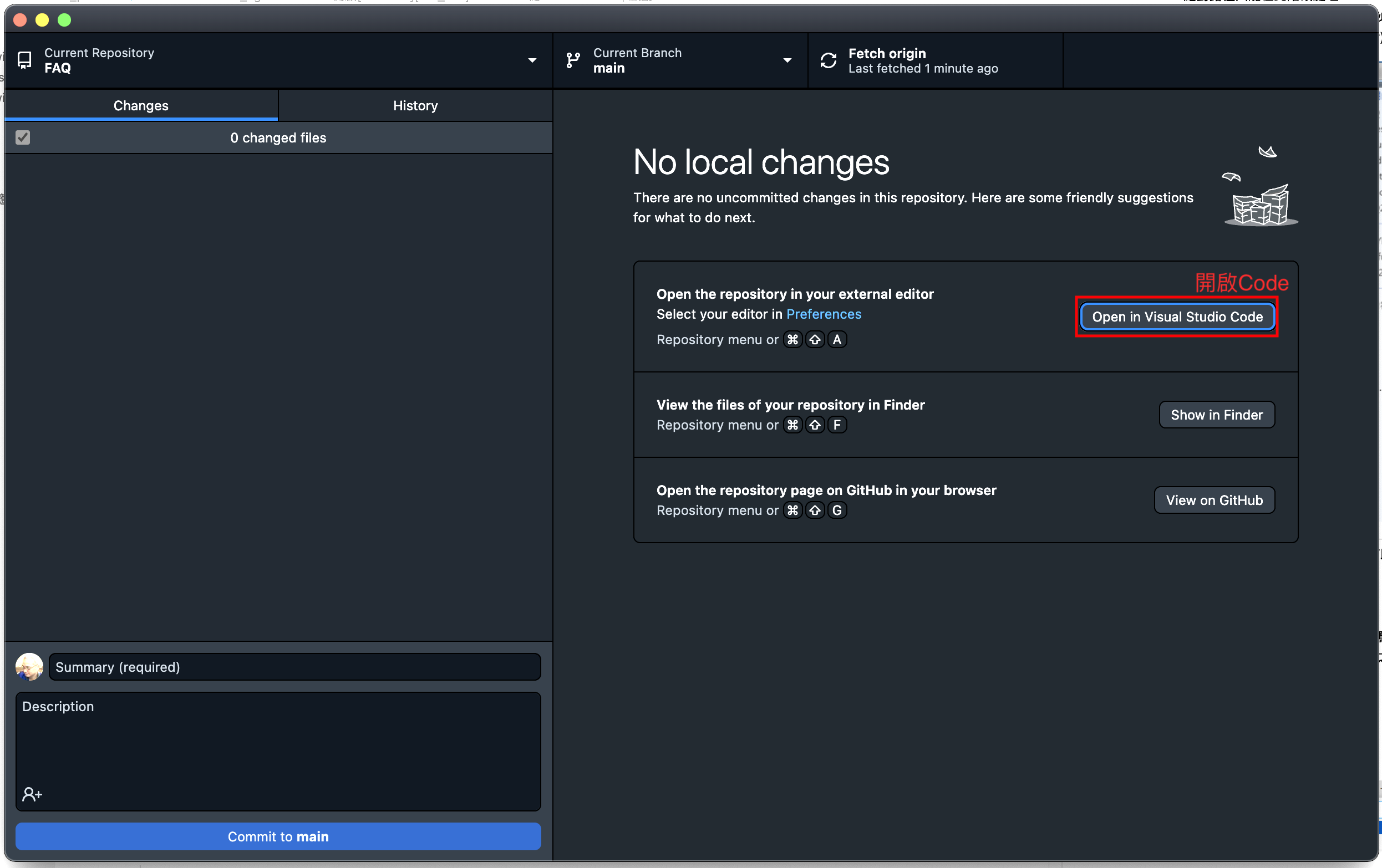 |
|---|
| 圖6 在GitHub Desktopp歡迎畫面開啟指定Repo為根目錄的Code作業 |
- 當然在本地複製雲端存放庫的方法不是只有這一種。
- 可以直接以命令列指令複製(
git clone https:...git) - 使用GitHub Desktop 程式來開啟
- 其他軟體參考Best Git GUI Clients for Windows
- 可以直接以命令列指令複製(
VS Code界面外框
界面左側主要提示欄(primary side bar)介紹
- 2022版將左側欄名稱更改了,分為主要提示與次要提示,讓二者有上下的從屬關係。
- 左上(圖7)
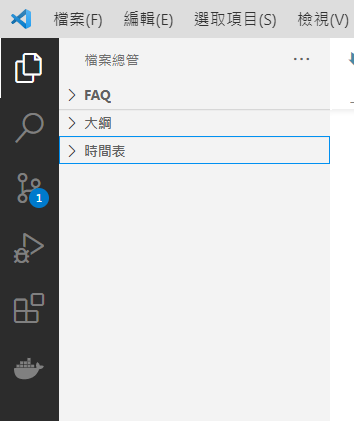 | 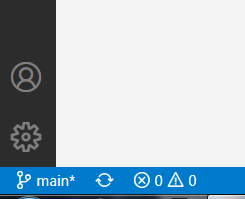 |
|---|---|
| 圖7 VS Code界面左上角功能 | 圖8 左下角功能 |
- 左下角(圖8)
- 帳戶。指得是GitHub帳戶,如使用Code直接進行GitHub更新,則會需要輸入正確的帳密(也需要正確版本的.net,如否,也可以使用GitHub Desktop進行檔案交換)。
- 管理。有關Code的設定在此彙總統一管理。
- Git分支名稱。協作時需注意自己在處理的版本,以避免覆蓋他人版本。
- Git同步處理。按下去就會將雲端檔案更新。
- 編譯程式碼的錯誤或警告(條列數)
VS Code界面右側介紹
- 右上(圖9)
- 最上一行
- 切換主要提要欄位(即前述左上各項功能之開合切換,以使畫面更大一些)
- 切換面版。下方(命令列)出現與否。
- 自訂版面配置。提要欄位、面版等控制,也可以直接選取既定模式。
- 視窗縮到最小
- 視窗重疊
- 關閉視窗
- 第2行
- 開啟變更。以顯示上次存檔與修改後的對照。
- 在一側開啟預覽。編輯md檔案時,需要預先知道提交後文件結果如何。
- 向右分割編輯器。同時編輯2個或更多檔案時可以使用。
- 更多操作
- 文件縮圖。對捲動長檔案時非常好用。
- 最上一行
- 右下角(圖10)
- 游標停留位置。當滑鼠將畫面移開後,要回到游標位置,可以直接點此處。
- 空格。一個tab有幾格。python程式需2或4格,Fortran需7格。
- UTF-8。編碼,跨機器時會出現問題。
- CRLF。行尾順序。也是跨機器時的重要約定項目。
- 選取語言模式Markdown。Code程式會自行判斷文件內容是哪種語言,如果選錯了,可以在此修正。
- 推文意見反映
- 系統通知。如果有更新項目,會在此處通知。
編輯窗格
- 點選檔案總管的文件,就會在中央的窗格中出現。
- 文字檔案會進入編輯窗格
- 圖檔格式,則會在窗格中預覽。
- 其他檔案,如沒有外掛延伸模組,理論上是無法開啟、預覽的。
- 五種顏色,顯示特殊意義、協助辨識、方便移動位置
- 語言意義
- (#)註解或標題:咖啡色字(mac為藍色)
- […]、“…”、`…`字串:橘色字
- http://aaa、[…](#aaa):藍色或白色(mac)底線
- 語言偵錯:底線、縮圖橫線、拉桿右側
- 黃色:警告
- 紅色:錯誤
- 文件版本比較之顏色表示(行號右側之垂直線條-詳gif、縮圖左側、拉桿左側,如圖11)
- 相對於GitHub上的版本
- 綠色:此次新增
- 藍色:修改
- 紅色向下箭頭:刪除行
- Push更新GitHub之後,這些顏色就會消失
 |
|---|
| 圖11 右側文件縮圖與拉桿上顏色的分布:搜尋到之關鍵字詞(橘色底橫線與方塊)、新增文字區塊(綠色)、修改(藍色) |
重要的移動鍵組合
- ctrl 上/下:移動畫面(向上移/向下移)而不移動游標
- ctrl 左/右:跳越一詞
- ctrl 上頁/下頁:已開啟的檔案中,換到左(右)側檔。
- ctrl Home/End:將游標移動到文件的最前/後
- shift 上/下/左/右:選取
- Alt 左:上次滑鼠移動前的游標位置(上一步)
- Alt 上/下:將所在行文字向上移/向下移
- Alt 上頁/下頁:翻動畫面(向上一頁/向下一頁)而不移動游標
- F2 :重新命名變數名稱,方便更改當前檔案中的變數名稱。
- 更多快捷鍵請參考 官方文件
- ctrl-shift-I:貼上時間標籤(現在時刻),這對筆記系統文件而言非常重要。
大綱開合及移動
- 文件上方會出現檔案目錄、及游標位置之大綱從屬
- md檔案為井字號(
#hashtag)開始的headline、python則為變數名稱 - 會按照游標位置自動切換大綱
- 點選箭頭可以開合其內容
- md檔案為井字號(
- 行號數字與文件中有箭頭
- 出現在第1個字是
#、-、for、if等區段 - 滑鼠滑過才會出現
- 點選箭頭可以開合其內容(不影響預覽)
- 整段剪下複製:不必害怕滑鼠選取錯誤。
- 出現在第1個字是
- 開啟檔案總管中的大綱,所有檔案中以井字號(
#hash tag)的headline都會出現在此。- 此處大綱功能與點選文件上之大綱一樣,但編輯文件時不會消失,是常設之視窗,可以用來參考上下文內容。
- 可以選擇全部折疊與否、排序方式、以及是否追蹤游標(會在大綱中呈現灰底,以顯示在文章中的相對位置)。
- 點選箭頭可以開合其內容
- 直接點選即會移動游標
文件內搜尋、移動、及取代
- ctrl-F:如未有反白文字,會將游標跳到搜尋欄,搜尋反白或附近文字。
- 按上下鍵尋找前、後1個、或在選取範圍中尋找
- F3 / Shift F3 也有相同功能
- 可指定是否認大小寫、適用外卡(wild card)
- 關鍵字標記(見前圖11)
- 文件中(或指定範圍中)所有該項關鍵字都會有橘色底,以顯示其位置。
- 文件編輯器右側拉桿,會在相對位置出現橘色點(拉桿中央線)。
- 文件編輯器右側縮圖,也會在關鍵字所在位置出現橘色橫線。
- 按搜尋欄右邊箭頭->取代
- 可指定逐一或全部取代
預覽
- Code有2個預覽畫面
- 一者在文件編輯器的右側拉桿邊,類似MS Word的縮圖顯示,如圖11所示。
- 會呈現文件的段落、文字顏色、以及編輯(版本比較)、尋找、預編譯(錯誤碼位置)等等概略樣貌、以及效果訊息。
- 功能為提供使用者在文件中快速移動游標。
- 一者以分割畫面型態,出現在文件編輯器的右側視窗
- 只適用在md指令的文件檔案,系統將,預覽內容則為編譯後的樣貌。
- 翻動預覽,文件編輯器也會同步翻動。
- 二者都可以在管理與設定(ctrl ,)內更改縮放比例。
- 一者在文件編輯器的右側拉桿邊,類似MS Word的縮圖顯示,如圖11所示。
縮圖顯示
- 和MS Word最大不同之處,Code的縮圖顯示會隨著文件的編輯、大綱的開合而改變。
- 確認游標所在的位置。雖然Code都會提供行號,但是相對其他段落是前還是後,並沒有整體的概念。
- 縮圖在該行會有呈現灰底線條,
- 滑鼠滑過縮圖該區域(頁面範圍,會呈現灰底)
- 在文件中選取某個範圍,縮圖中也會出現灰底藍字。
- 開合文件中的區段,在縮圖中也會同步反映。
- 移動(前往)
- 滑鼠在縮圖上直擊:去到指定位置
- 滑鼠在縮圖上拖動:快速、無間隔翻頁效果。
md檔預覽
- 因md格式之文件內含許多樣式、格式的控制碼,需要有程式進行轉譯,才能顯示出預期發布的結果。
- 會需要使用預覽確認的情況
- 表格之編寫
- 特殊字形、數學公式
- 引述、片段、區段(snippet)
- 網址與圖片之連結
- 流程圖
- 如果因為文件含有太多引述、或者按照大綱予以閉合,文件和預覽會不同步,可以按預覽右上方顯示來源,強迫二者可以同步翻頁。
搜尋
- 文件內的搜尋詳上述。
- 此處說明左側主要提示欄(primary side bar)的尋找功能、以及移至(G)功能。也是Code作為筆記系統的強項之一。
- 此處功能為關鍵字索引的完全版本,亦即全Repo、全文的文字,都可以是關鍵字。可以執行快速搜尋、前往、置換等等作業。
跨檔案全文搜尋
- 可以指定英文字的大小寫、*是普通字元或是外卡(用以尋找部分文字)
- 指定搜尋特定目錄或包含特定類型的檔案
- 在對話框處的*是一律是外卡
- 也可以在檔案總管的目錄按右鍵,指定在某個目錄下搜尋或取代。
- 指定排除的檔案
- 點在檔名上:只會收合,不會作用。須點在符合條件的文字上,才會開啟該檔案。如未移動到該列,需再點一下該處。
- 在檔名上按右鍵,可以顯示該檔案在整體目錄中的位置。
跨檔案取代
- 筆記系統會需要更新錯誤的內容。如果錯誤出現在很多檔案,要一一尋找修改,那會很痛苦。有了跨檔案取代就不怕了。
- 搜尋窗格左側箭頭下拉會出現取代功能。
- 同樣也可以選擇逐一檢查後取代、或全部取代。
搜尋(前往)檔案名稱
- 這個功能隱藏在移至(G)->移至檔案…,也可以用ctrl-P直接開啟對話框。
- 鍵入關鍵字後系統就會出現符合的檔案名稱(與目錄),
- 如果是已經開啟的檔案,
- 關鍵字後再鍵入
:與數字(行號),即會前往該檔案該位置, - 關鍵字後鍵入
@即會出現大綱,再點選要去的位置。
- 關鍵字後再鍵入
程式之執行
(預)編譯
- IDE強項功能之一,就是在撰寫程式時提供程式語言自動填字、以及預先編譯功能,在還沒有執行前,就可以知道錯誤碼會在何處發生、錯誤為何等等訊息,不必真正執行程式。
- 一般會在程式碼下方出現紅色底線、在縮圖出現紅色橫條、在文件右惻拉桿的右側出現紅色方塊。
執行程式
- 直接按左側執行與偵錯即可。
- 開啟終端機
- 右上方可開啟。目錄位置為Repo下
- 如需開啟在特定的目錄位置,可以先在檔案總管移動到正確的位置,再按滑鼠右鍵選取「在整合式終端機中開啟」
- window系統為powershell(DOS命令為主),mac及linux則為bash環境。
IDE的必要性檢討
- 對習慣使用IDE來開發程式的人來說,Code算是蠻理想的,算是充份。
- 但就必要性而言,其實就執行程式的角度而言,還是有諸多不順之處:
- 多視窗的必要性:同時開這麼多視窗還蠻干擾思路的,畢竟數據結果和程式碼是不同類物件,不同類如何比較,一起看的必要性不高。寧可做什麼特定的動作來變換整個視窗畫面、也轉換一下心情,而不是同時開啟,分散注意力。
- 多工運作:IDE在早期個人電腦或是window不能多工運作的環境,是有其必要性的。如果要測試多個程式,可以一直開啟終端機視窗來運作。但這在工作站似乎就沒有這個必要了,再開啟putty登入就好了。
- 滑鼠倚賴性:對習慣滑鼠作業方式的人來說,越少用到鍵盤是越好,IDE提供很多有用的功能、在檔案、大綱之間的流覽跳躍等等。可惜程式設計、報告(程式說明、心得筆記等等)撰寫,目前輸入方式還是以鍵盤為主流,否則IDE也不會設計這麼多按鍵組合,來避免再用滑鼠造成思路中斷。
移至(移動、前往)功能
- 不論是文件或是程式系統,在編輯或執行階段,會需要快速在檔案內、或檔案間移動游標。為此Code提供了專用的下拉選單,可見得其重要性與必要性。
- 熟悉前往功能對於Code使用,可以說是發揮其軟體精髓到極致。
- 中文翻做「移至」,實為英文之前往「Go」,此功能延續自vim的Shift-G功能,該功能讓使用者可以在快速的在文件內移動游標。
- 此處將所有關於移動游標的方式、鍵盤或滑鼠操作等予以彙總。
移至(G)下拉選單
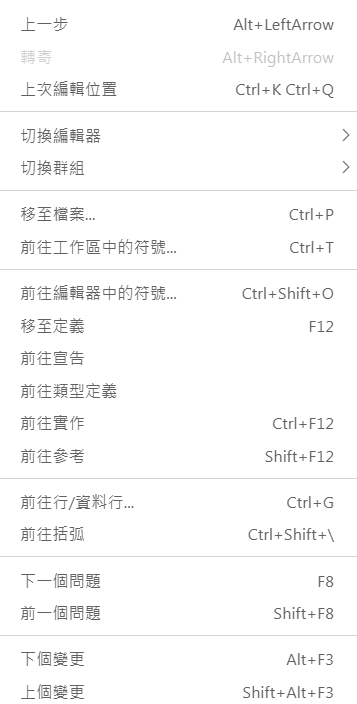 | 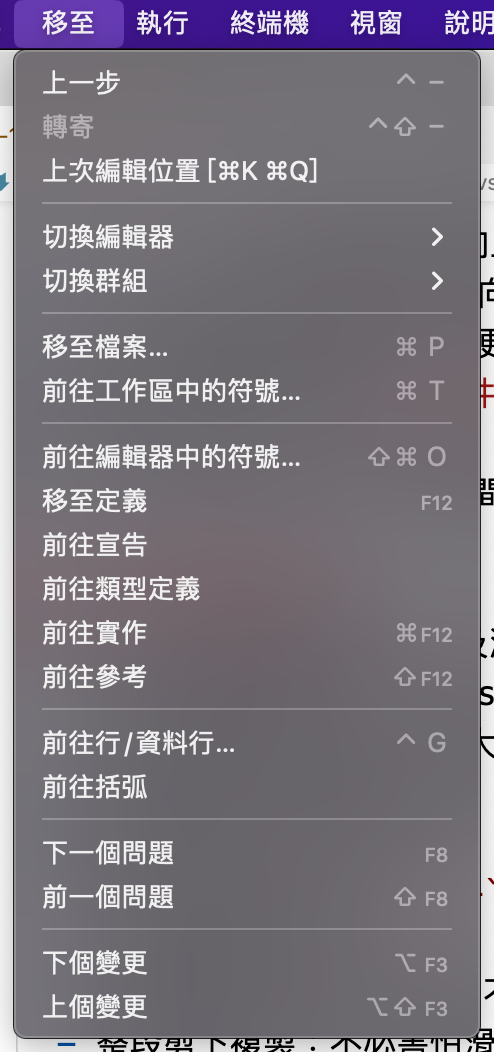 |
|---|---|
| 圖12(a)window版 | 圖12(b)mac版 |
鍵盤
- 詳參前述重要的移動鍵組合
- 選單(G)中列出「上一步」及「上次編輯位置」,是有別於編輯的「復原 」。這是在其他編輯軟體不曾出現的功能。讓使用者可以反覆檢討剛剛修正之處。
- 切換編輯器:即為切換已經開啟的文件。
- 切換群組:執行程式時相關程式之群組
- 移至檔案:在已開啟(最近開啟)的文件中移動
- 前往工作區中的符號(symbol):預設是hashtag,工作區(workplace)即為整個Repo,亦即ctrl T將會出現所有檔案、所有以# hashtag為首的內容(按照字母排序)。
滑鼠
- 滑鼠的快速移動非常直覺。Code還提供了顏色作為重要標示。
- 文件內移動
- 右側拉桿上下拖動(同ctrl 上/下、Alt 上頁/下頁)
- 拉桿之顏色標記
- 左:文件與雲端備份之比較,綠色方塊表新增、藍色為修訂。git同步後,這些顏色就會消失。
- 中:搜尋結果之相對位置,會出現橘色方塊。取消搜尋即消失。
- 右:程式碼錯誤之相對位置,警告為黃色方塊、錯誤為紅色方塊。
- 縮圖之上下拖動、(同拉桿拖動)
- 顏色意義同上。
- 橘色或紅色為一整行底色
- 如同時出現時,該行為紅色底
- 綠色及藍色為左側方塊。
- 點選處為灰藍色底
- 顏色意義同上。
- 預覽
- 在預覽畫面上雙擊左鍵,就可以跳到該處文字位置進行編輯。
- 翻動預覽畫面,本文也會隨之翻動,如果本文中含有很多註釋、直接翻動會很煩瑣,因其不在預覽畫面出現,此時翻動預覽畫面會比較快速且明確。
- 大綱之點選,見前述大綱開合及移動,主要有2處
- 文件上方之位置提示。
- 左欄(主要提示欄)檔案總管之「大綱」
- 文件之間的移動
Code的缺點與因應
檔案管理
- 一專案開啟一個Code,對跨專案作業來說,會有很大困擾。
- 這是個限制也是個保護。試想在window的檔案總管,如果要跨檔搜尋特定的一個檔名,也是在某個目錄以下搜尋,如果都是從磁碟機根目錄開始搜尋,那會是一個怎樣的災難。
- 如果是linux/macOS,用locate指令會輕鬆很多。
- 還好Code的啟動很快、佔用記憶體不多,開個2~3個還不成問題。如果要開啟3個Code才能整併特定的專案,那要先整理的似乎不是檔案了。
- linux/macOS有好用的unix指令可以跨檔搜尋:
grep --color=auto -ni $1 $(find . -name "*.$2")
- 找不到「最近編輯的檔案」功能,因為隱藏在移至(G)->移至檔案…。
預覽或提交
- 預覽與提交GitHub Pages(GHP)之後的效果,有些微不同之處,似乎短時間之內也無法合理的解決。
- 流程圖。GHP處理效率不好、常常會失敗。但預覽是OK的。
- md檔案如含有js指令,Code也無法辨識執行。