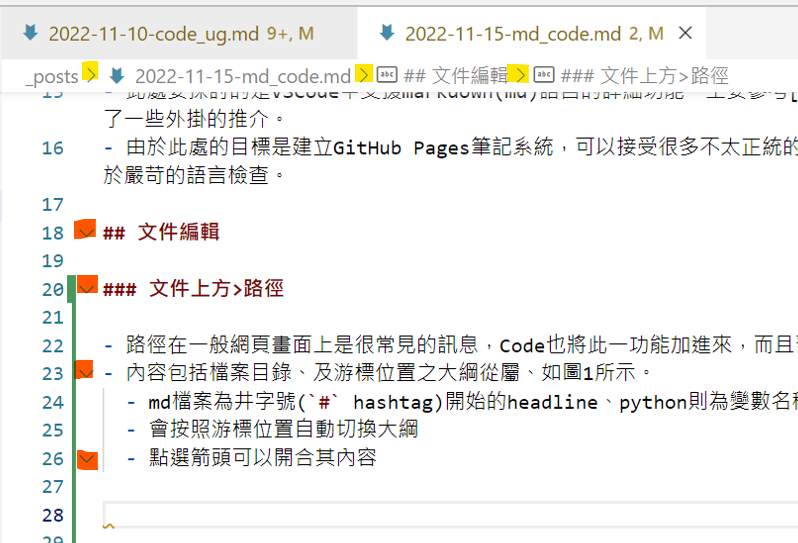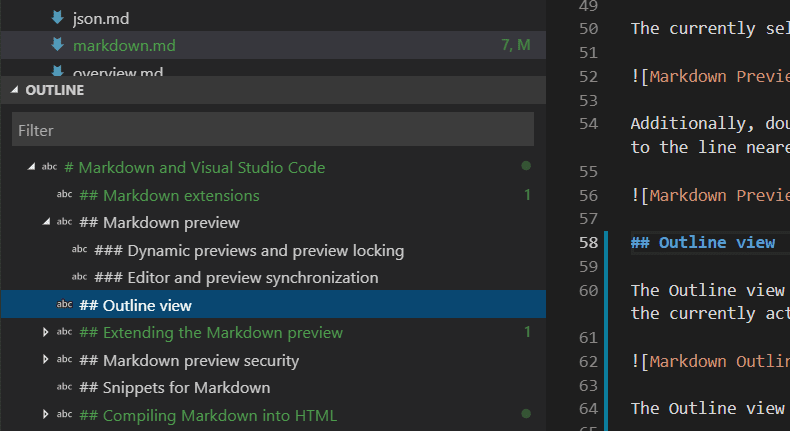VS Code提供Markdown語言的功能
Table of contents
- 背景
- 文件編輯
- 文件上方>路徑
- 行號數字與文件中箭頭
- 檔案總管下的大綱
- 自動觸發建議
- 滑鼠的拖放動作
- 全段選取
背景
- 此處要探討的是VSCode中支援markdown(md)語言的詳細功能。主要參考官網的說明,同時也參考了一些外掛的推介。
- 由於此處的目標是建立GitHub Pages筆記系統,可以接受很多不太正統的md寫法,因此也不建議進行太過於嚴苛的語言檢查。
文件編輯
文件上方>路徑
- 路徑在一般網頁畫面上是很常見的訊息,Code也將此一功能加進來,而且習慣性地使用
>符號將其隔開。 - 內容包括檔案目錄、及游標位置之大綱從屬、如圖1黃色標籤所示。
- 根目錄為Repo。無法在此切換絕對路徑。
- md檔案為井字號(
# hashtag)開始的headline、python則為變數名稱 - 點選大綱會跳到指定位置,而移動滑鼠也會按照游標位置自動切換大綱。
- 點選箭頭可以開合特定目錄、檔案、或內容、進而切換游標位置。(即使關閉檔案總管也能運作檔案開啟)
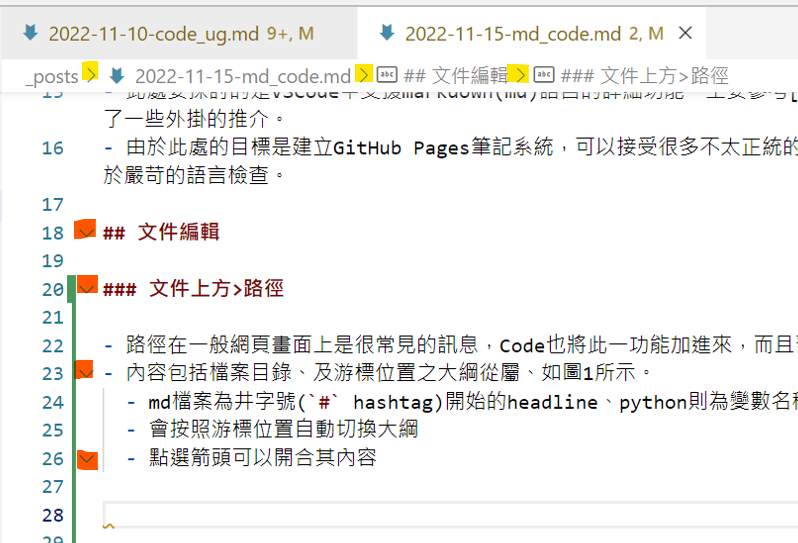 |
|---|
| 圖1 檔案上方(黃標)與左側(紅標)之大綱 |
行號數字與文件中箭頭
- 出現在第1個字是
#、-、for、if等區段(圖1紅標所示) - 滑鼠滑到該處才會出現
- 點選箭頭可以開合其內容(會影響縮圖、但不影響預覽)
- 方便整段剪下、移動、複製。不必害怕滑鼠選取錯誤。
檔案總管下的大綱
- 開啟檔案總管中的大綱,所有檔案中以井字號(
# hash tag)的headline都會出現在此。 - 內設是按照「位置」排序,也可以按照名稱(字母)、類別(語言之物件)排序
- 此處大綱功能與點選文件上之大綱一樣,但編輯文件時不會消失,是常設之視窗,可以用來參考上下文內容。
- 可以選擇全部折疊與否、
- 排序方式可以按照名稱(字母)、類別(語言之物件)排序。這項功能對於標題數量很多、層次繁瑣的文件而言很方便,可依字母排序、直接跳到特定標題位置,不必層層打開、尋找。
- 選擇是否追蹤游標(會在大綱中呈現灰底,以顯示在文章中的相對位置),可以知道目前處在文件中的甚麼位置。
- 點選箭頭可以開合其內容
- 直接點選即會移動游標。
- 出現語言錯誤的位置上層會出現圓點、第三層會出現錯誤(含警告)的訊息個數。
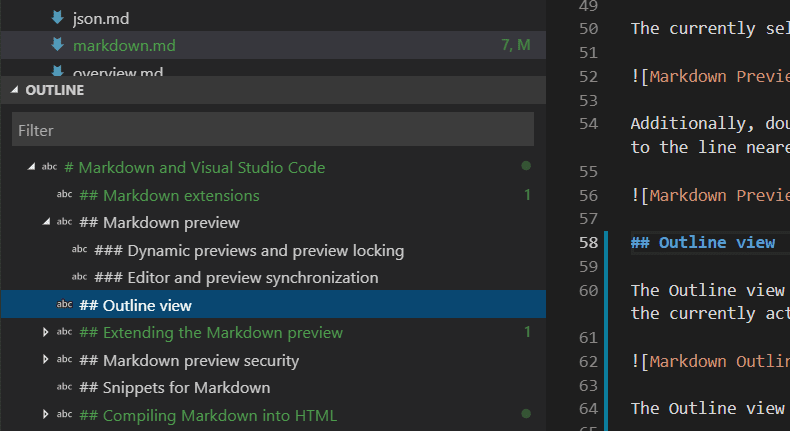 |
|---|
| 圖2 檔案總管功能之大綱(官網) |
- 與官網差異
- 新版大綱不是自動出現篩選框,而是在大綱處按下Ctrl-F。
- 大綱之類別是字串不會在前方出現
abc
自動觸發建議
- 針對特定語言,輸入前幾碼英文字母,Code就會出現可能的選項視窗(包括程式碼、參照、標題、常用關鍵詞、路徑及檔名等等),讓使用者選擇(上下鍵及tab鍵決定)。
- Code的自動觸發不但針對英文的關鍵詞,曾經鍵入的中文標題也適用。
- 需要修改
settings.js檔案ctrl-P找出此一檔案- 按照網友的建議修改。
- 每個Repo作業環境都需要設定。內容如下:
{
"editor.wordWrap": "on",
"markdown.preview.fontSize": 18,
"[markdown]": {
"editor.formatOnSave": true,
"editor.renderWhitespace": "all",
"editor.acceptSuggestionOnEnter": "off",
"editor.snippetSuggestions": "top",
"editor.quickSuggestions": {
"comments": "on",
"strings": "on",
"other": "on"
}
}
}
- 路徑
/:表示Depo的根目錄./:表示與正編輯檔案相同的目錄- 參照括弧內如果以
#為開始[...](#),將會出現檔案內的標題
滑鼠的拖放動作
- 滑鼠的拖放在Code除了一般的移動與複製之外,還有特殊的功能
- 參照括弧內的檔案名稱,也可以用滑鼠的拖放來作業
- 到檔案總管處點選檔案(只點不放)
- 按shift鍵
- 拖到文件指定位置放開,就會做成一個連結了。
- 跨Depo檔案複製(可以是本地或是網路版dev)
- 同時開啟2個工作環境(控制視窗不要最大化)
- 到檔案總管處點選檔案(只點不放)
- 拖到另一Depo工作環境指定目錄處放開
全段選取
- 官網謂此組選取組合為’smart selection’,可以選取整段不致出錯。
- 應該是對照到ms word 有選取整段的滑鼠點選方式(三擊滑鼠左鍵),
- Code三擊滑鼠左鍵會選取單行,還是需要有選取整段的方式。
- macOS、window選取整段的方式略有不同
| 動作 | macOS | window |
|---|
| Expand | ⌃⇧⌘→ | shift Alt → |
| Shrink | ⌃⇧⌘← | shift Alt ← |