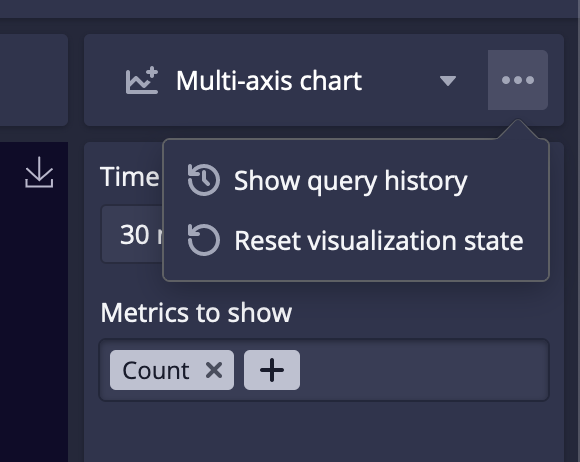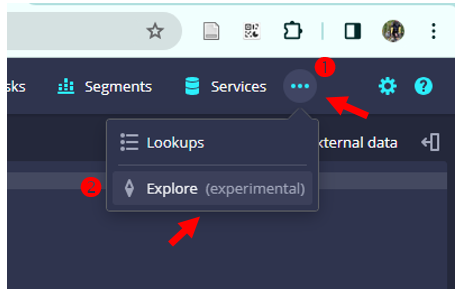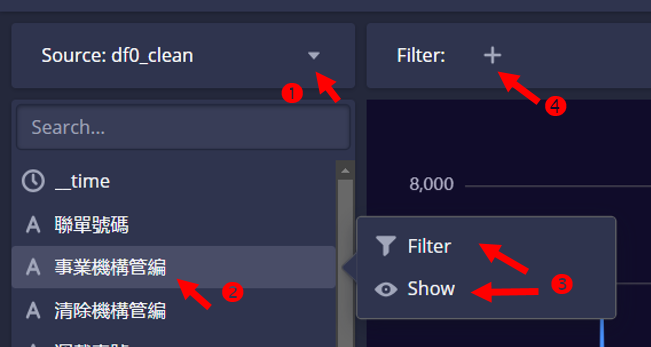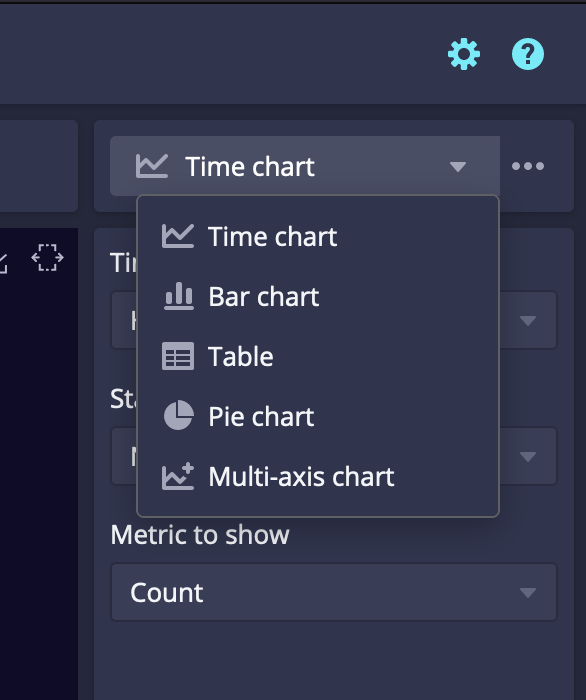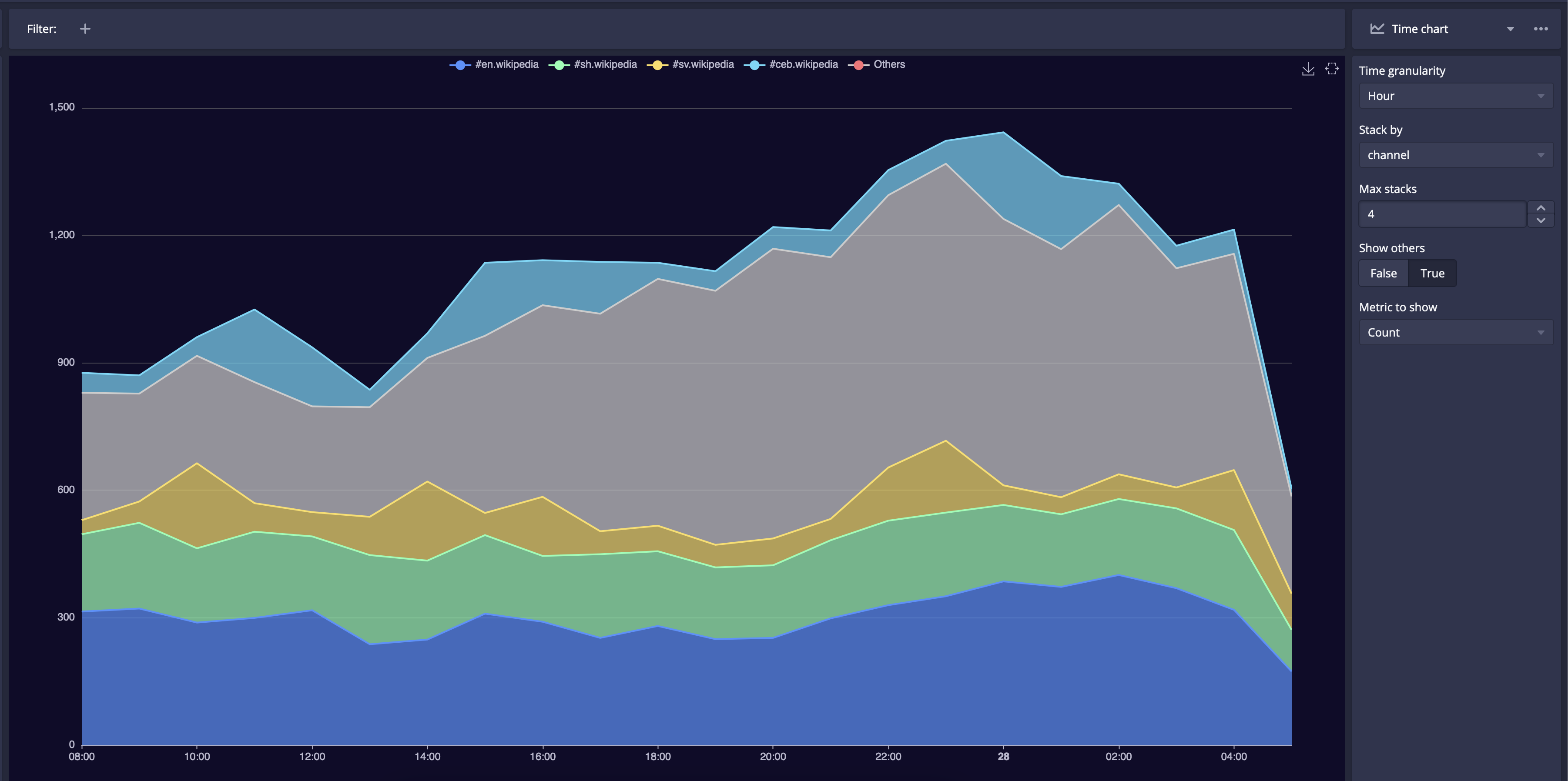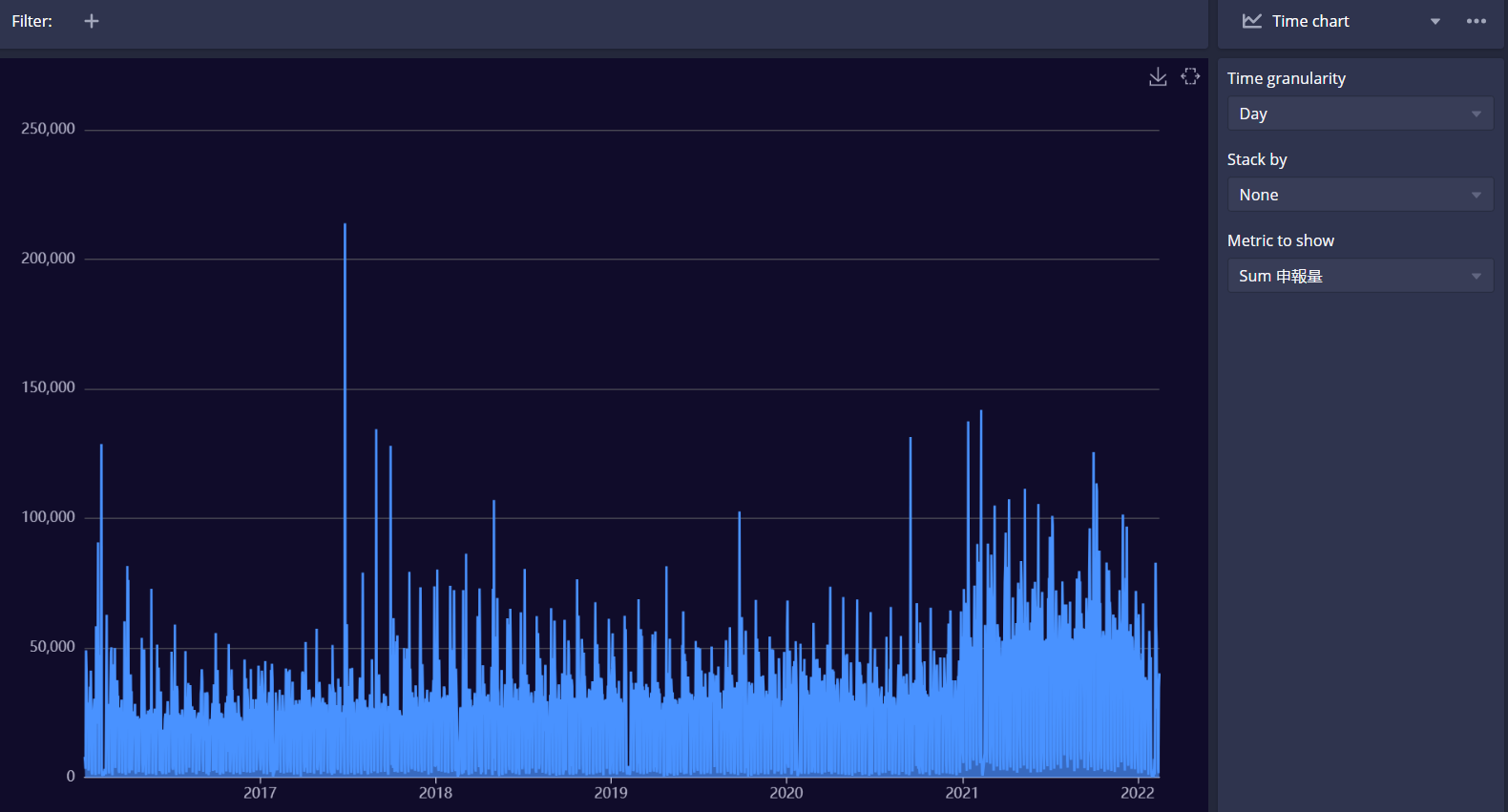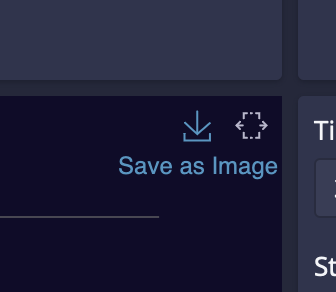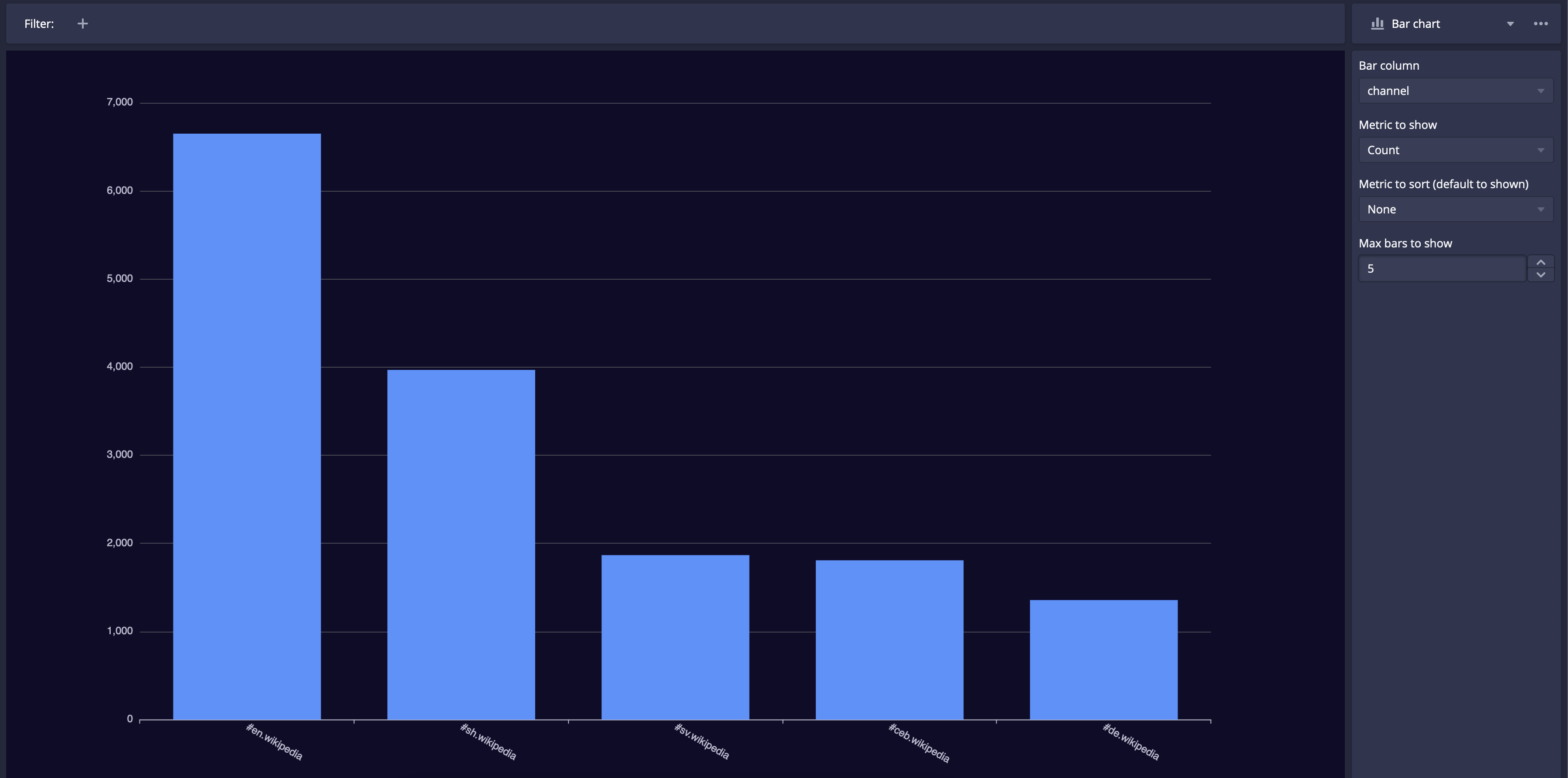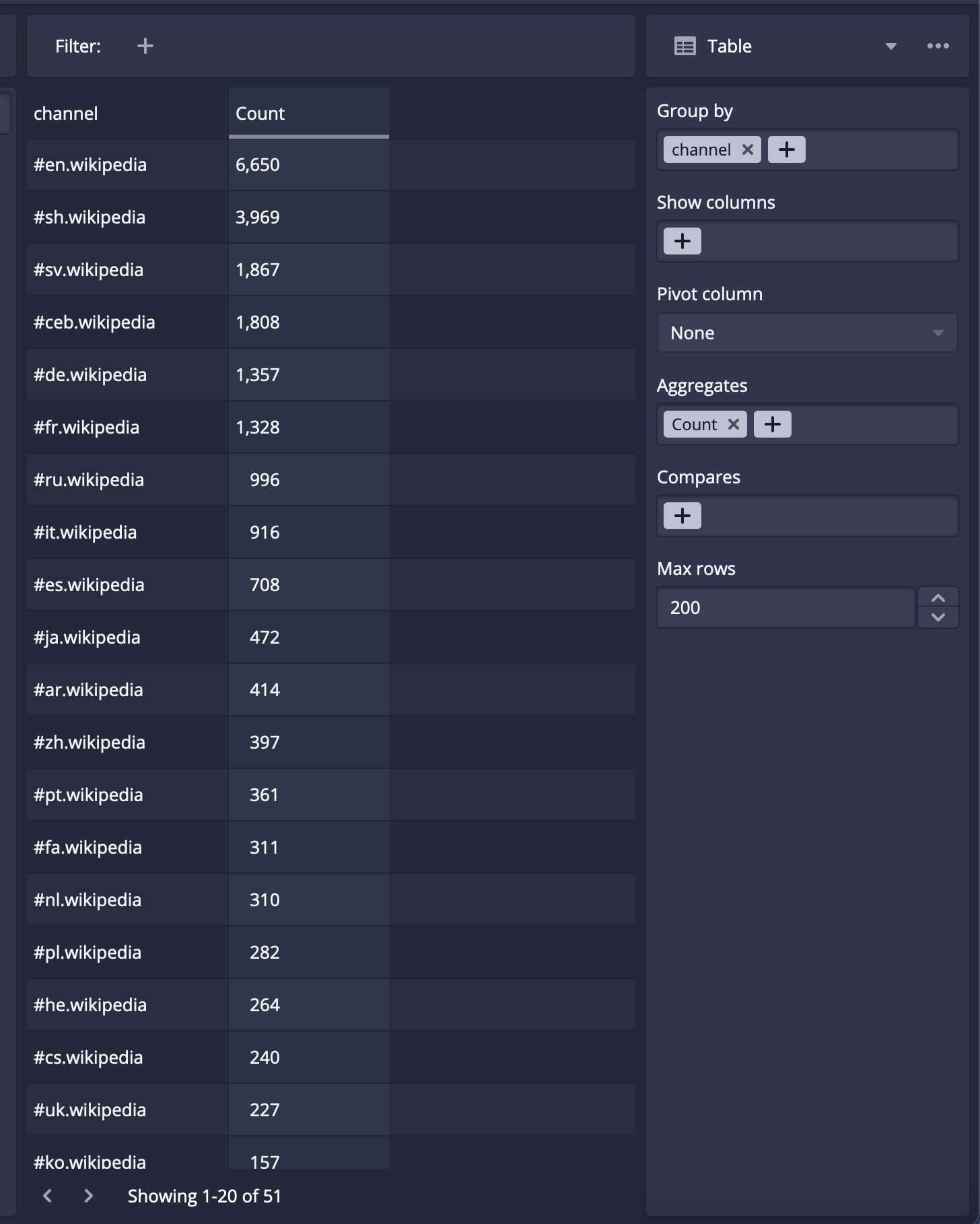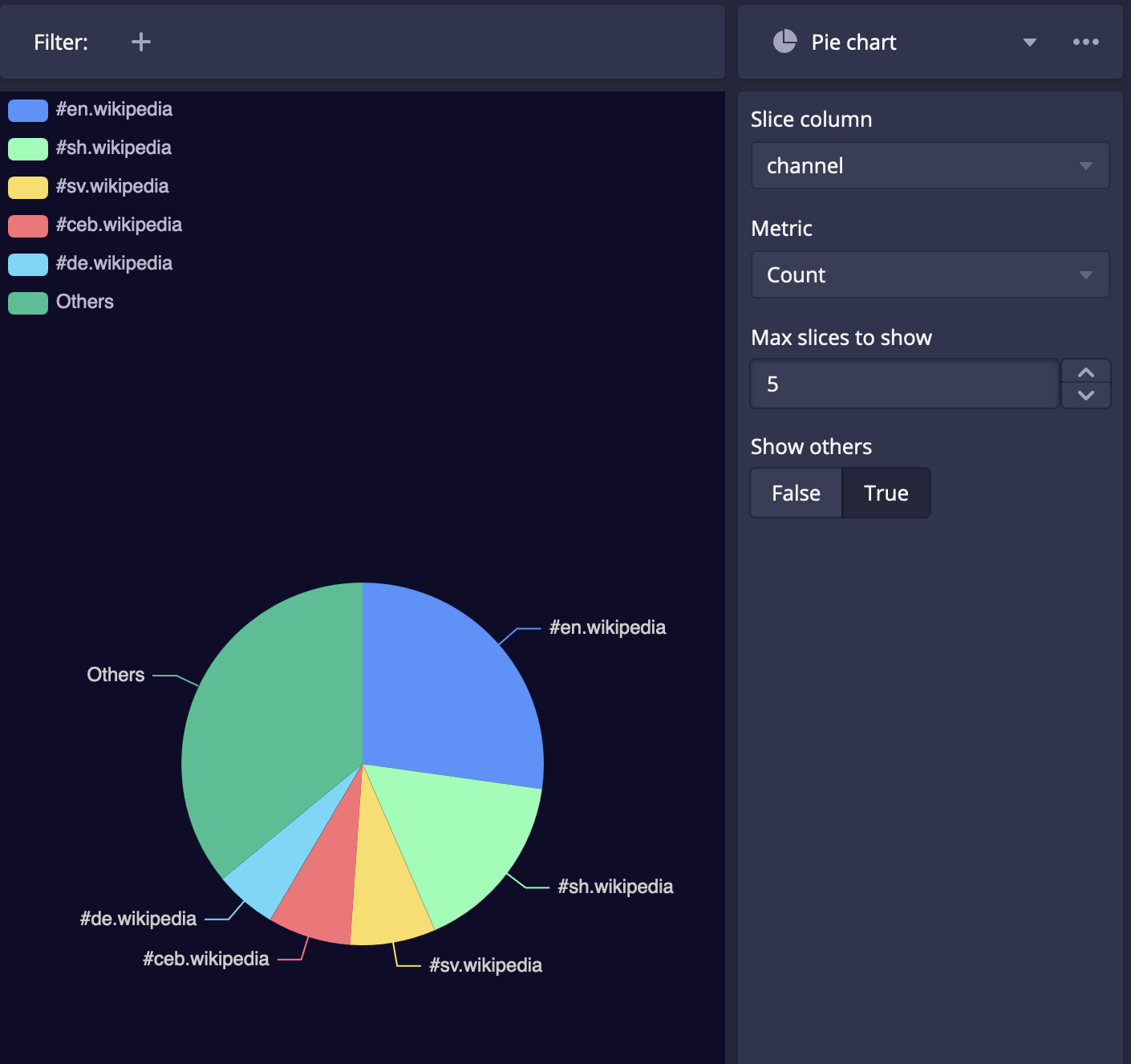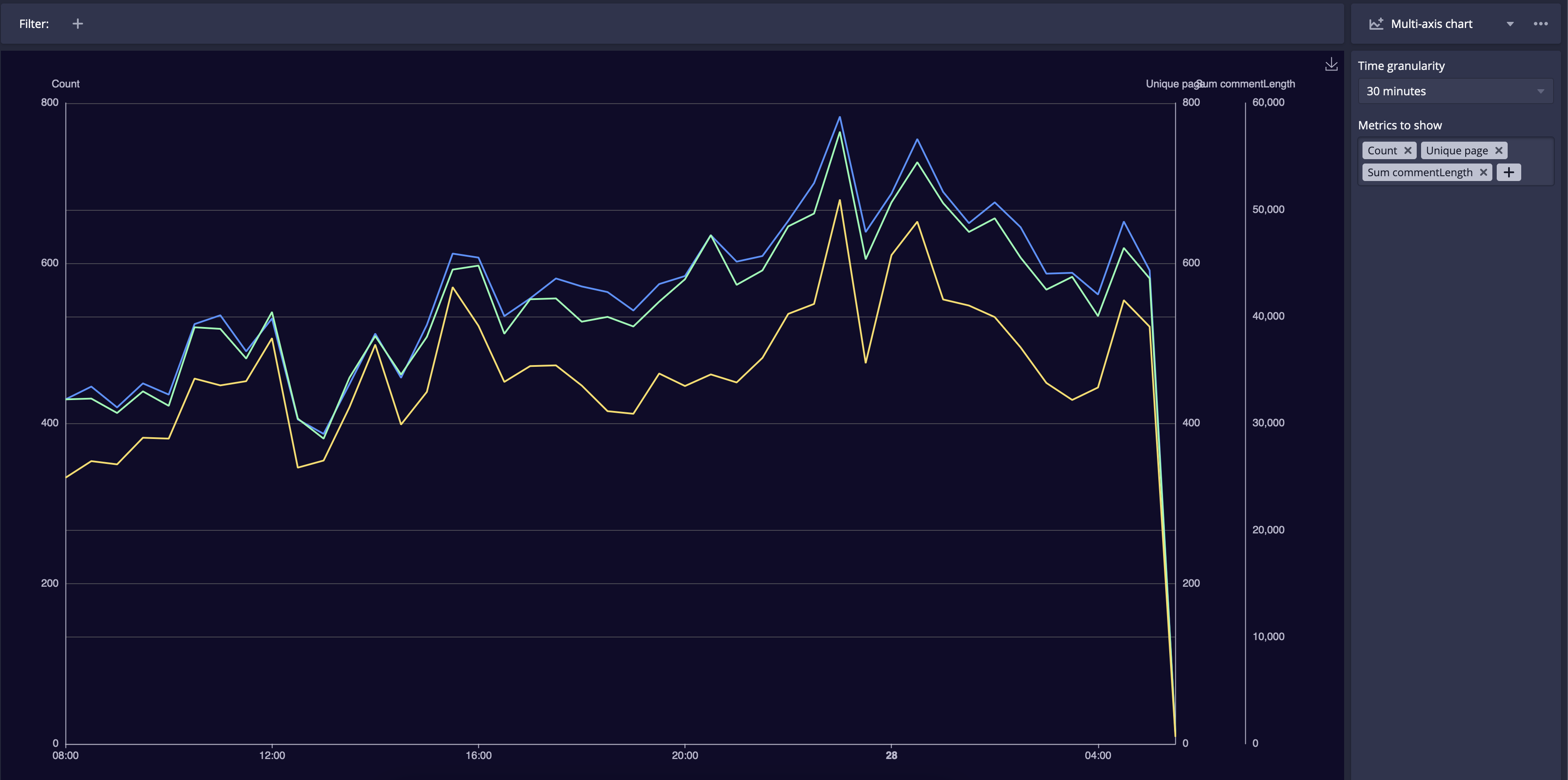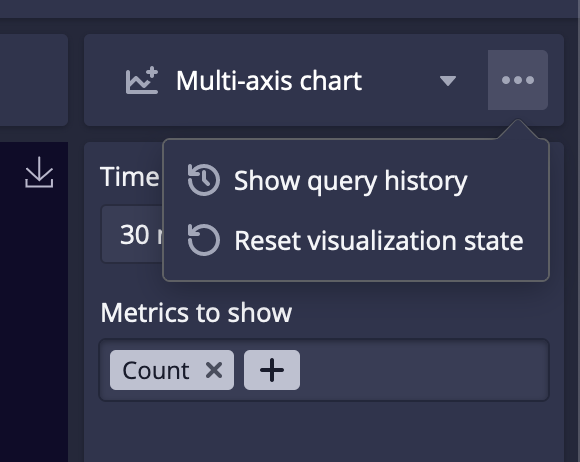Druid explore數據探索
Table of contents
背景
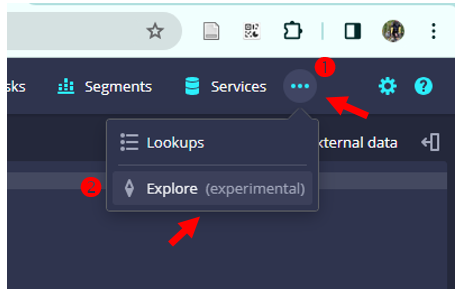
Explore的使用介紹
來源資料表及欄位篩選、顯示
- 進入頁面,左方sidebar是來源(Source)
- 選擇資料表後,會出現欄位名稱,跟Query很類似,
- 點選欄位名稱後可以篩選(Filter)或顯示(Show)。
- 顯示(Show):會在結果看板中呈現出圖形。
- 篩選(Filter):會出現勾選方格,勾選後會在圖面上方出現勾選項目。
- 也可直接在結果看板上方Filter右邊
+符號,新增篩選條件。
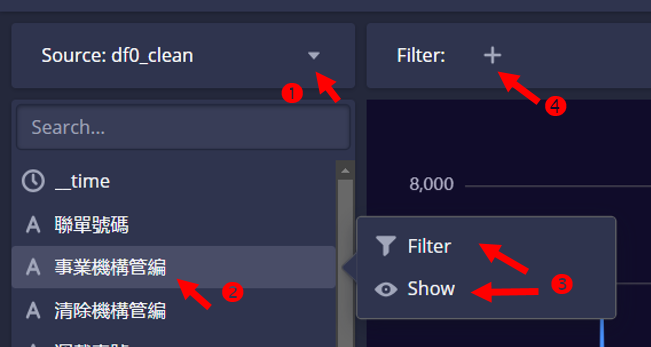
圖表種類之設定
- Explore的右側是控制圖面的類別、堆疊及數據種類等地設定區域
- 圖表類型
- 內設是時序圖(Time Chart):折線區塊圖,可做堆疊。其他還有4種。
- 柱狀圖(Bar Chart):適合X軸是類別、文字或整數欄位
- 表格(Table):將前述Query SQL程式語言的功能,以下拉選單等方式來達成樞紐分析。
- 圓餅圖(Pie chart):適合類別的個數或數量聚合結果
- 多軸圖(Multi-axis chart):時序折線圖,Y1、Y2可以有不同單位
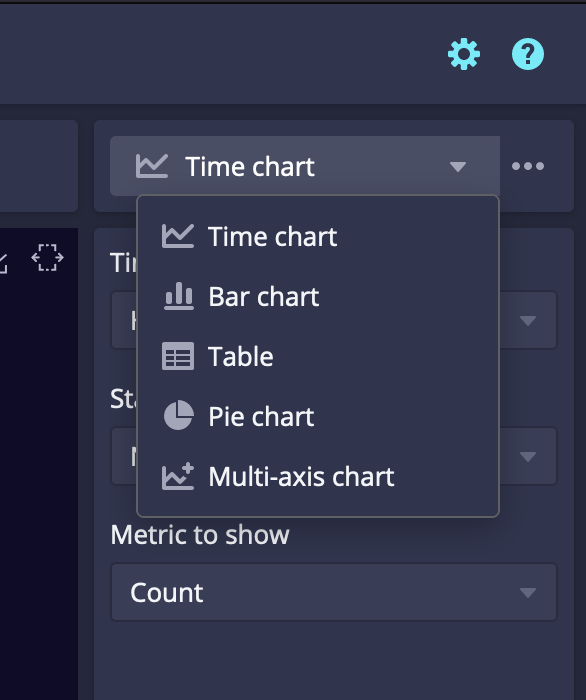
時序圖(Time Chart)
- 時間粒度(Time Granularity):Druid資料庫最強的功能就是有非常靈活的時間處理能力,可以針對各種時間範圍進行聚合,視資料提供的詳細程度而異,包括1分鐘、5分鐘、30分鐘、小時、日、月等等。如範例圖像就是小時的計數結果(24小時變化趨勢)。
- 堆疊(Stack by):可以選擇與資料欄位相同、或其他變數,來進行同一時間標籤總數的拆解,圖示範例就是channel中最大的前4項拆解的堆疊圖。
- 可以設定堆疊層數(Max stacks)、與是否區別其他(show others)
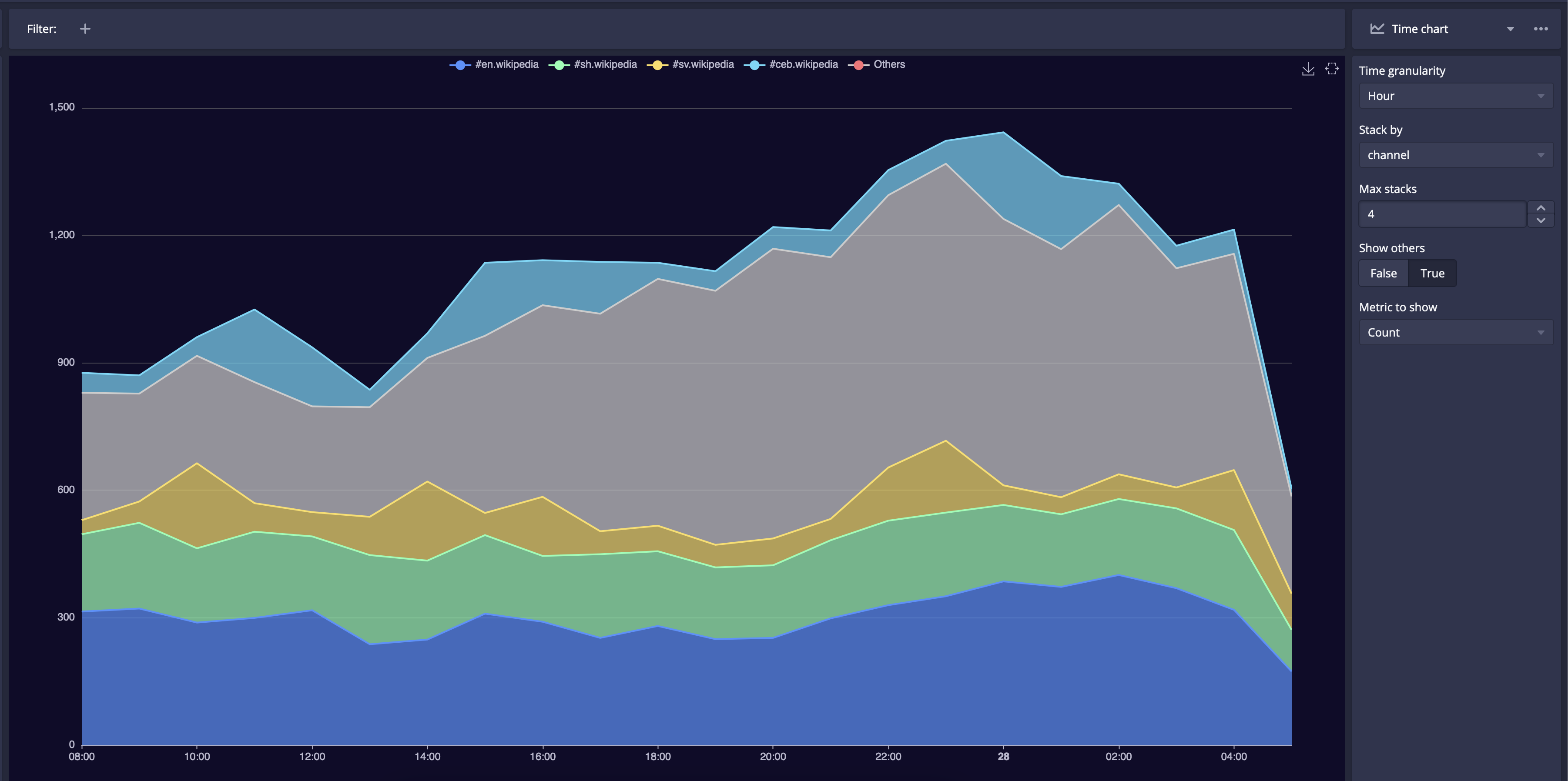
- 2016年以來的申報量時間序列
- 在
Metric to show下拉選單可以選擇要畫的數據項目`
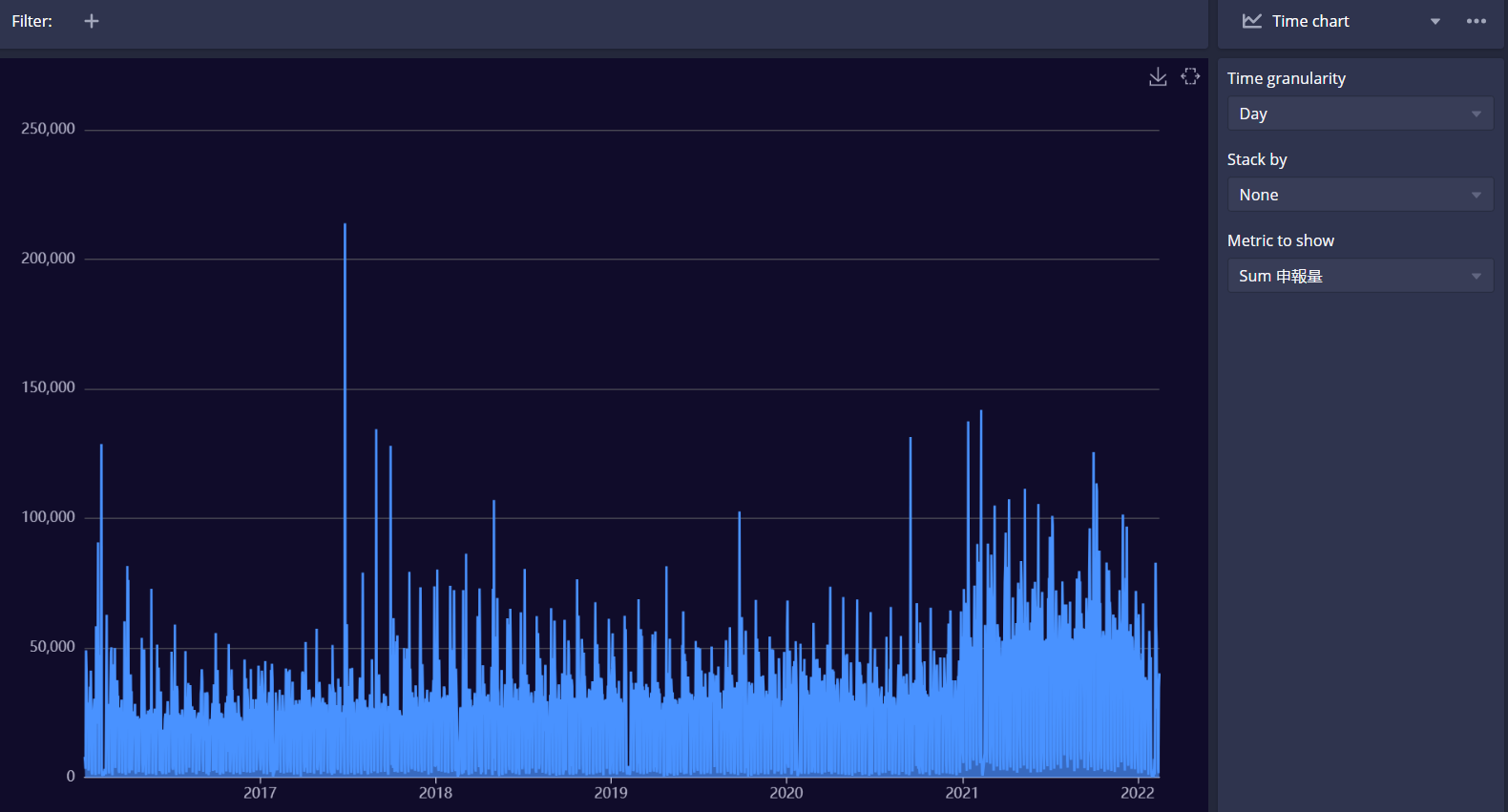
儲存檔案
- 按下圖面右上方的向下箭頭(Save as Image),druid會將圖檔下載到本地的
Downloads/echart.png。 - 檔名為固定、要注意檔案需要重新命名。
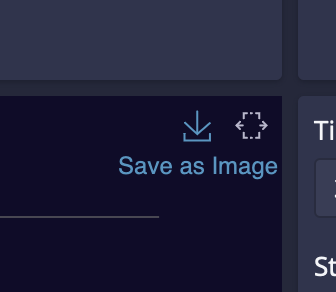
柱狀圖(Bar Chart)
- druid會將聚合結果前幾大,反向排序依序畫出。前幾大的類別名稱,會顯示在X軸。
- 除了前述內設型態之外,欄位別(Bar column)、聚合方式(Metric to show)、排序方式(Metric to sort可選其他的欄位變數)、是前幾大(Max bars to show)等等都可以設定。
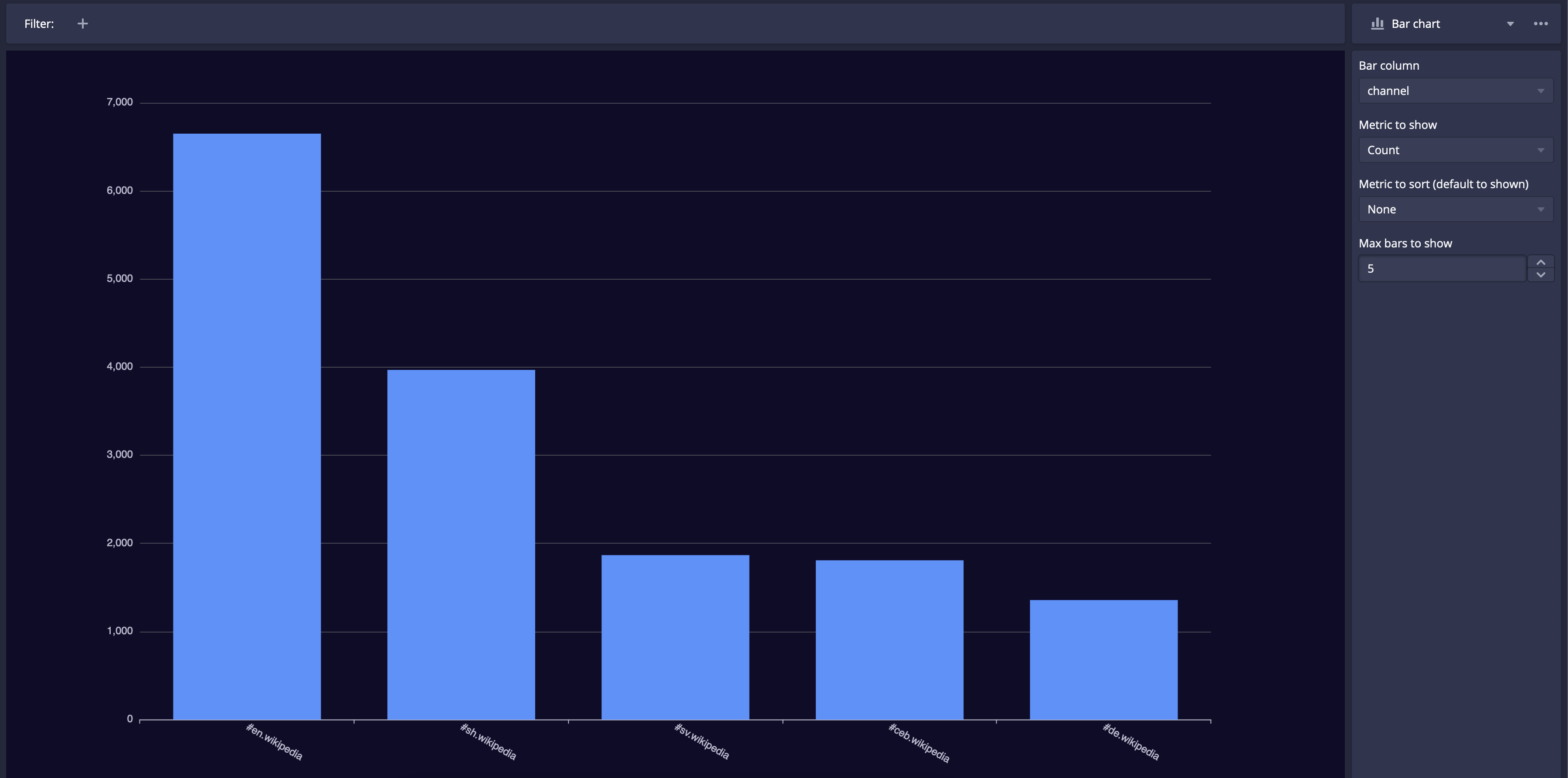
樞紐分析控制與結果表
- 與Query使用SQL語言進行樞紐分析很類似,explore使用下拉選單來進行計算與列表。
- 除了結果看板上方的條件篩選(Filter)之外、右側下拉選單也提供了
- 群組(Group by)、
- 新增欄位(Show Column)、
- 樞紐欄位(Pivot column)、
- 聚合方式(Aggregates)、
- 比較結果(Compares)、與
- 最大列數限制(Max rows)等等功能。
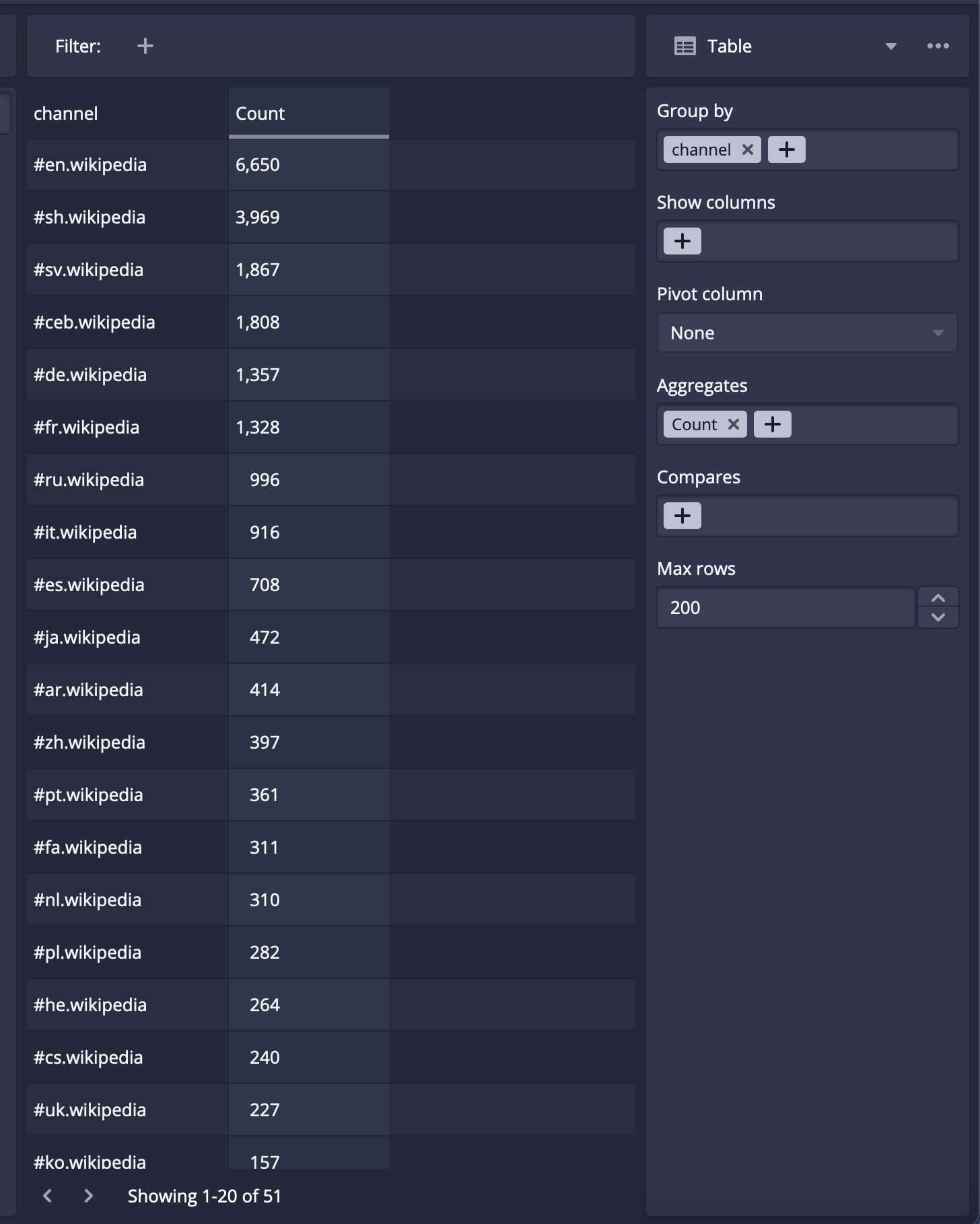
圓餅圖(Pie chart)
- 圓餅圖相對其他圖算是單純,就只有一欄數字與一欄類別。但是druid還是提供了簡單的控制介面
- 切片欄位(Slice column)
- 數量(Metric)
- 顯示最大切片數(Max slices to show)
- 是否顯示其他(Show others)
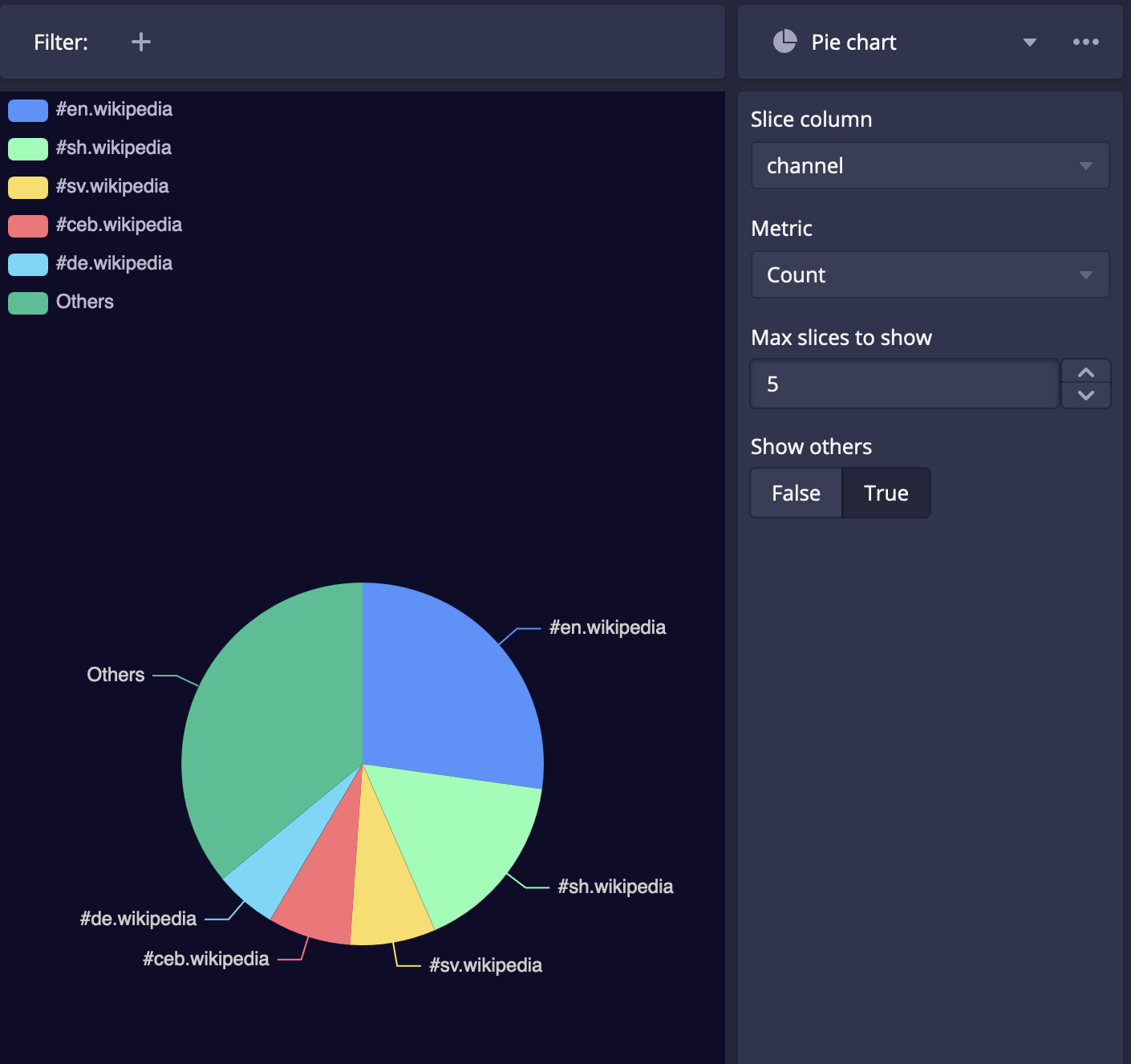
多軸圖(Multi-axis chart)
- 與前面的時序圖很類似,多軸圖是設計用來比較2種單位不同的變數,而且是單純的折線,沒有堆疊。選項相對也較少,只有:
- 時間粒度(Time Granularity):與時序圖一樣的用法
- 同時顯示的變數(Metrics to show)
- 同樣也可以儲存圖檔。
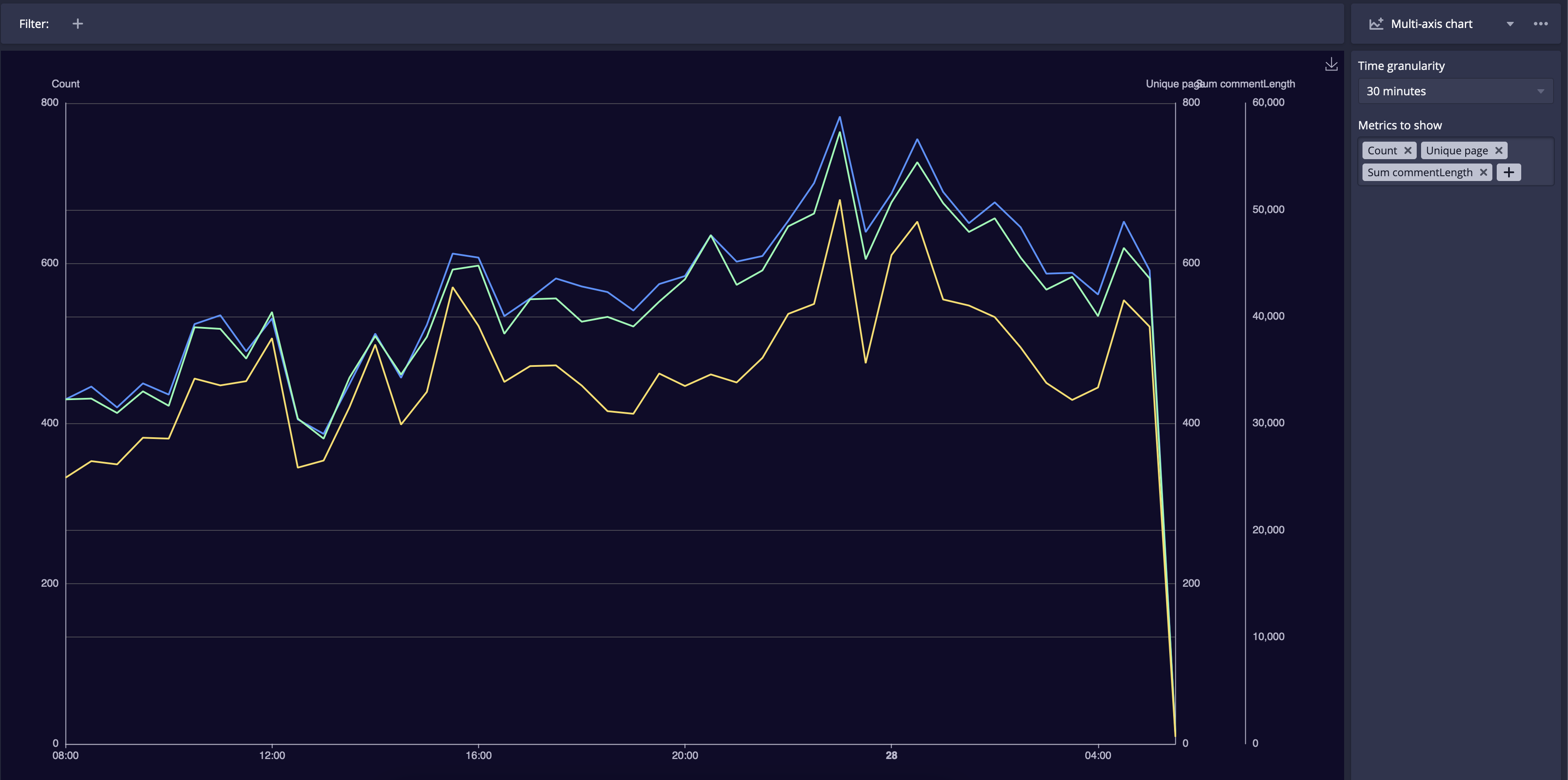
留存分析過程與清空
- explore可以將繪圖過程中執行的SQL程式指令儲存下來,以便日後可以追溯。
- 要清除複雜的設定、回復內設狀況,按下reset鍵即可。